Testowane na: nokia e50 (soft: V 06.41.3.0 24-10-2006 RM-170) i Windows XP SP2.
Temat na forum symbianos.pl
I. Pobieranie plików.
Aby prawidłowo skonfigurować telefon i komputer musimy mieć następujące programy:
- Sterowniki
Widcomm
- GnuBox
- m-Router
nie wykrywa sterowników i urządzeń Bluetooth a jak wiadomo żeby wszystko działało m-Router
musi wykryć nasze sterowniki, dlatego polecam wszystkim oprogramowanie Widcomm!
II. Instalowanie oprogramowania.
1. Instalujemy na komputerze sterowniki Widcomm. Jeśli wystąpią problemy z wykryciem Bluetootha
instalujemy program z katalogu BTDriverFix.
2. Instalujemy program m-Router. Po instalacji wyświetli się następujący komunikat:
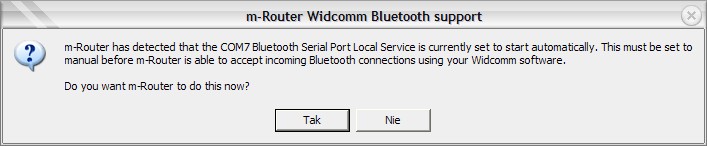
Wybieramy Tak. Wyświetli się kolejne okienko z prośbą o restart komputera. Wybieramy Tak i czekamy
na ponowne uruchomienie.
3. Teraz pora na GnuBoxa - kluczowego programiku, który instalujemy na telefonie. Przed instalacją
program należy podpisać. Informacje o tym jak podpisywać programy można znaleźć tutaj.
III. Konfigurowanie komputera.
1. Port COM.
Najpierw musimy sprawdzić numer wirtualnego portu COM. W tym celu klikamy prawym na ikonce
Bluetootha w tray'u i wybieramy Advanced Configuration. W moim przypadku jest to port COM7.
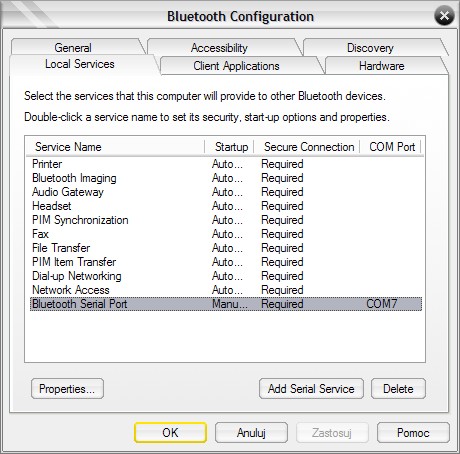
Klikamy Properties i sprawdzamy czy pole Secure Connection jest zaznaczone.
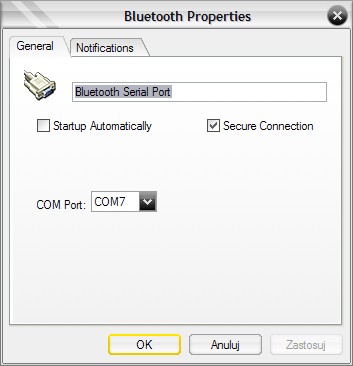
2. Instalacja modemu.
| Jeśli
by net nie chciał działać można próbować potem odinstalować modem! |
Teraz wchodzimy: Start > Panel Sterowania > Opcje telefonu i modemu > Modemy > Dodaj.
Zaznaczamy pole Nie wykrywaj mojego modemu, wybiorę go z listy i przechodzimy dalej. W oknie,
które się pojawi wybieramy Kabel komunikacyjny pomiędzy dwoma komputerami i przechodzimy
dalej.
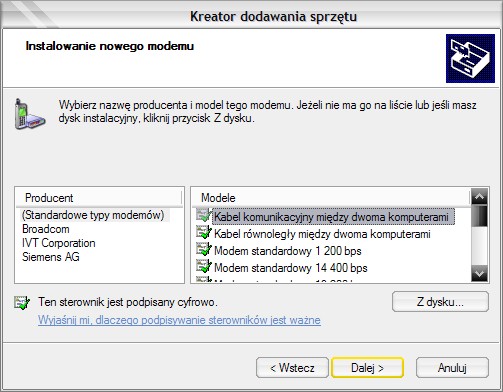
Z listy portów, która się pojawi wybieramy numer portu, który wcześniej sprawdzaliśmy. W moim przypadku
jest to port COM7. Przechodzimy dalej i czekamy aż nasz modem zostanie zainstalowany. Klikamy Zakończ.
Zauważamy, że na liście zainstalowanych modemów pojawił się, przed chwilą stworzony, modem.
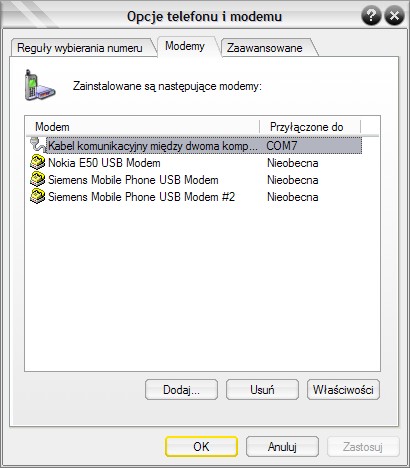
Wybieramy go i wchodzimy we Właściwości > Modem. Zmieniamy maksymalną szybkość portu na najwyższą,
czyli 115200.
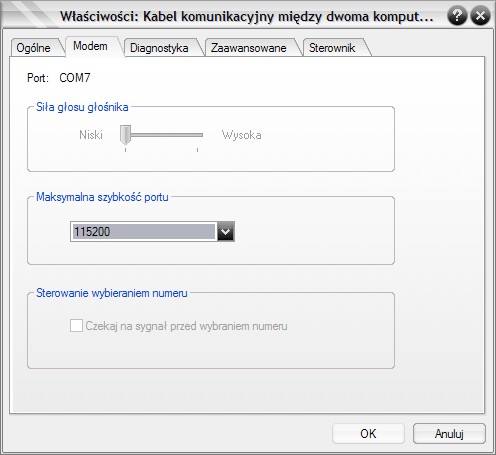
Wybieramy OK. W opcjach modemu i telefonu również. To wszystko, jeśli chodzi o tworzenie modemu.
3. Konfigurowanie m-Routera.
Otwieramy m-Router. Włączamy Bluetooth w telefonie i łączymy się z komputerem. W telefonie ustawiamy
połączenie z komputerem jako autoryzowane. W m-Roterze wchodzimy w Advanced Settings > View. Dodajemy
port COM, na którym stworzyliśmy wcześniej modem i klikamy OK.
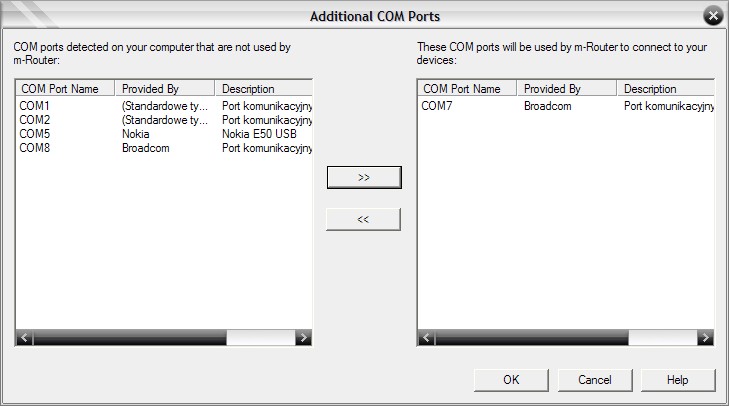
Teraz przechodzimy do zakładki General Settings > Setup. Przechodzimy dalej i czekamy aż program wyszuka nasz telefon.
Wybieramy go z listy i klikamy Dalej.
Upewniamy się, że wszystko wygląda tak, jak poniżej i klikamy Zakończ.
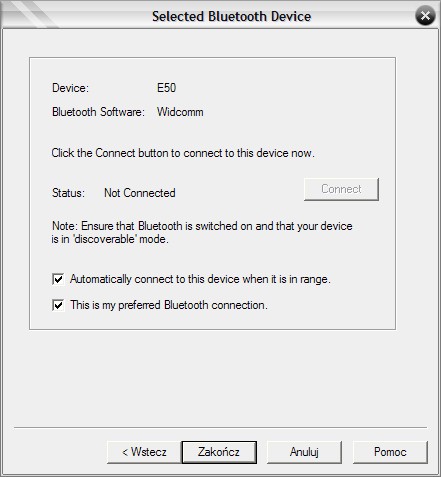
Minimalizujemy m-Routera do traya, klikając Close.
4. Udostępnianie połączenia.
Teraz musimy udostępnić nasze połączenie internetowe. Wchodzimy do Połączeń sieciowych i klikamy na właściwości
naszego połączenia z internetem (prawy > właściwości). Wybieramy zakładkę Zaawansowane i zaznaczamy pola tak jak poniżej.
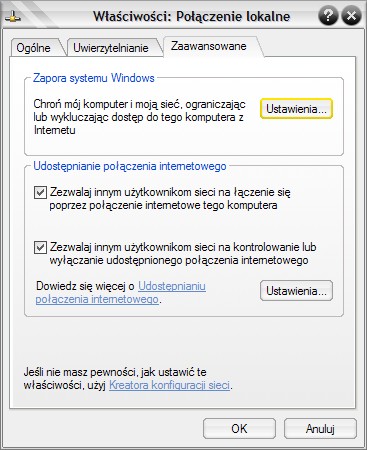
W Udostępnianie połączenia internetowego klikamy Ustawienia i spośród dostępnych usług wybieramy te, które chcemy udostępnić
naszej komórce. Najlepiej zaznaczyć wszystko. Nie tylko będziemy mogli oglądać strony w przeglądarce, ale też sprawdzać pocztę,
ściągać pliki, itd. Powinny działać poprawnie wszystkie programy wykorzystujące internet w naszym telefonie.
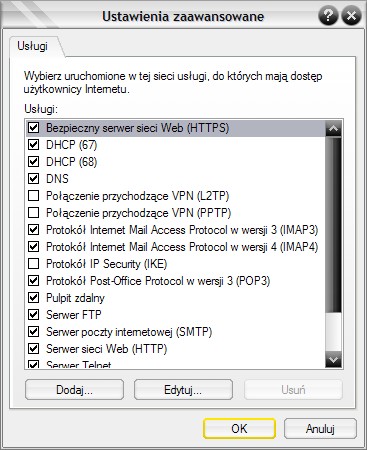
Potwierdzamy dokonane zmiany klikając OK.
5. Grzebanie w rejestrze.
Ostatnią rzeczą do zrobienia na komputerze to zmiana jedej wartości w rejestrze systemu. Wchodzimy kolejno Start > Uruchom > regedit.exe.
Odnajdujemy następujący klucz: HKEY_LOCAL_MACHINE\SYSTEM\CurrentControlSet\Services\Tcpip\Parameters. Szukamy następującej
wartości rejestru:
Nazwa: IPEnableRouter
Typ: REG_DWORD
Klikamy dwukrotnie i w polu Dane wartości wpisujemy 1. Standardowo jest 0. Potwierdzamy, klikając OK, zamykamy rejestr i uruchamiamy
ponownie komputer. Konfigurowanie komputera zakończone!
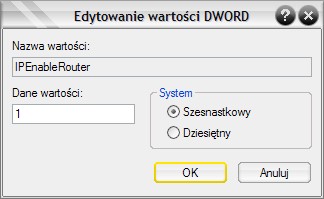
IV. Konfigurowanie smartphona.
1. Uruchamiamy GnuBoxa. Wybieramy Opcje > Anuluj. Okno powinno wyglądać mniej więcej tak:
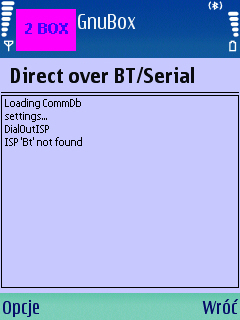
Wybieramy Opcje > Exit, a następnie w telefonie wchodzimy do Menu > Narzędzia > Ustawienia > Połączenie > Punkty dostępu.
Tworzymy nowy punkt dostępu Opcje > Nowy punkt dostępu > Użyj ust. domyślnych. Wypełniamy pola w następujący sposób:
(W nazwie użytkownika wpisujemy nazwę naszego phona, ustawioną w opcjach Bluetooth. Hasło podajemy byle jakie, np. 1234)
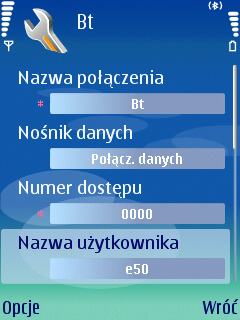
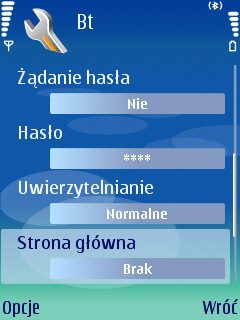
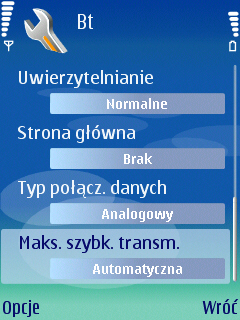
Opcje > Ust. zaawansowane. Wypełniamy pola według wzoru:
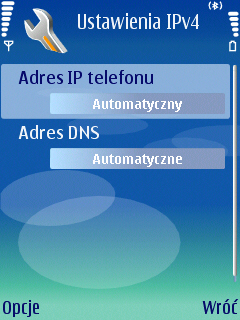
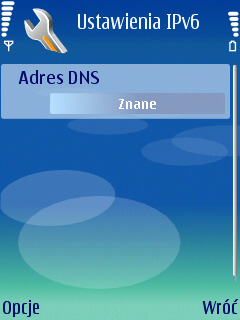
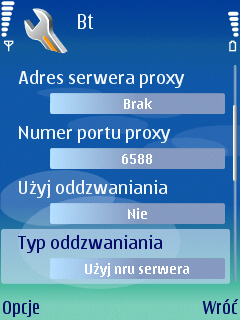
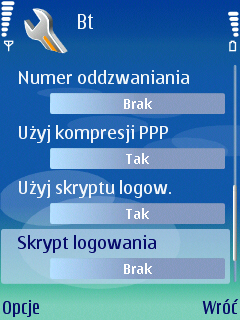
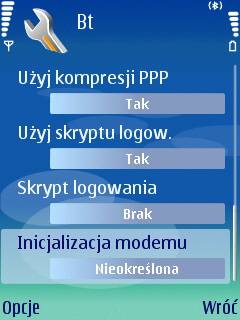
Skrypt logowania stworzymy za chwilę w Gnuboxie, ale jeśli ktoś bardzo lubi utrudniać sobie życie może go wpisać ręcznie:
CHARMAP [windows-1252]
LOOP 10
{
SEND "CLIENT"+<0x0d>
WAIT 3
{
"SERVER" OK
}
}
EXIT KerrNoAnswer$
OK:
EXIT
Wychodzimy z ustawień punktu dostępu. Stworzony przez nas nowy punkt zostanie automatycznie zapisany. Zauważamy, że na liście
dostępnych punktów dostępu pojawił się stworzony przed chwilą punkt:
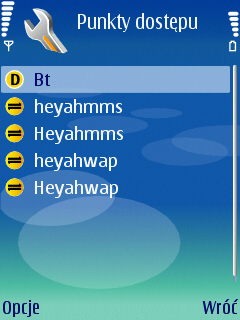
2. Otwieramy GnuBoxa i wybieramy kolejno:
Opcje > Install > set RAS login script
(dzięki temu w polu Skrypt logowania w naszym punkcie dostępu zostanie automatycznie wpisany, podany wyżej ciąg znaków)
Opcje > Install > auto set modem ID
Opcje > Install > create records
Opcje > Debug > use mRouter
Opcje > 2box Bluetooth > Serial port
Z listy urządzeń wybieramy nasz komputer a następnie na pytanie Do you want to require encryption odpowiadamy Tak.
Upewniamy się, że m-Router na komputerze i Bluetooth w telefonie są włączone.
Pora na przetestowanie połączenia. Wybieramy Opcje > Debug > Test comm channel. Ikonki m-Routera i Widcomma w trakcie testu
powinny wyglądać tak:

Po zakończeniu testu sprawdzamy plik na telefonie C:\Data\ctest.txt. Zawartość powinna wyglądać tak:
123456Error = 0
78 Error = -3
Jeśli ciąg jest inny, oznacza to, że coś jest źle ustawione. Trzeba wtedy wszystko jeszcze raz dokładnie posprawdzać, czy nie zapomnieliśmy
któregoś kroku wykonać i czy wszystkie wartości są dobrze wpisane. Jeśli będziemy chcieli zmienić ustawienia punktu dostępu należy pamiętać o
ponownym wpisaniu Numeru dostępu i ponownym wyborze następujących opcji w GnuBoxie:
Opcje > Install > create records
Opcje > 2box Bluetooth > Serial port
GnuBox usuwa numer w sekcji Numeru dostępu, po to żeby nasz telefon nigdzie nie dzwonił w trakcie korzystania z neta i tak ma być.
Jeśli w końcu otrzymaliśmy poprawny ciąg znaków wybieramy
Opcje > Debug > Bring up IF
Ikonki w tray'u powinny się zaświecić tak:

W telefonie powinna pojawić się informacja Connection open. Jeśli wyskoczył błąd to próbujemy ponownie i tak w kółko do 5 razy.
Jeśli nadal nie chce działać wybieramy kolejno:
Opcje > Install > create records
Opcje > 2box Bluetooth > Serial port
Opcje > Debug > Bring up IF
Poprawnie skonfugurowany GnuBox wygląda następująco:
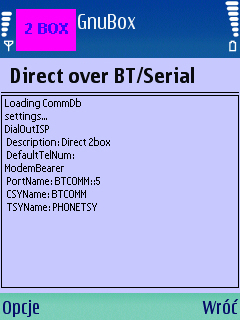
Teraz otwieramy przeglądarkę i jako punkt dostępu wybieramy Bt.
Czekamy chwile i już możemy się cieszyć necikiem za freeeeee!!! Jeśli wszystko działa poprawnie o GnuBoxie możemy zapomnieć ale
nie odinstalowywać! W praktyce przeglądanie neta na telefonie sprowadza się do włączenia Bluetootha i m-Routera. Otwieramy przeglądarkę,
wybieramy odpowiedni punkt dostępu i tyle!
V. Rozwiązywanie problemów.
1. Jeśli używamy zapory internetowej trzeba ją wyłączyć lub odpowiednio skonfigurować. Ja osobiście nie używam żadnej, więc póki co
nie wiem jak należy skonfigurować zaporę żeby nie blokowała naszego połączenia, dlatego na czas używania neta na komórce radze ją wyłączyć.
2. Jeśli jesteśmy pewni, że wszystko jest dobrze ustawione a net nadal nie chce chodzić to możemy spróbować reset komputera i telefonu.
Czasem to pomaga :D